- Some Programs That Rely On Drive Letters For A
- Some Programs That Rely On Drive Letters Example
- Assign Drive Letter To Partition
- Some Programs That Rely On Drive Letters
Local food drives pressed to provide donations for pantries in need Stop & Shop's Turkey Express program donates 1,000 Thanksgiving Turkeys and $5,000 to the Connecticut Food Bank during a. Understanding drives, partitions, and volumes in Windows 7. A partition is an area of a hard disk.
Now you will get the following warning; Some programs that rely on drive letters might not run correctly. Do you want to continue? The new drive letter is now assigned to the USB drive. The USB drive will, from now on, always get the same drive letter when you connect it to your PC. You can now close Disk Management. How to Change Drive Letter in Windows 10. The article shows you how to change drive letter for hard drives in This PC on Windows 10 computer. Note: You'd better know that some programs that rely on drive letters might not run correctly after drive letter is changed.
Podcast: Play in new window | Download
Subscribe: Apple Podcasts | Google Podcasts | Spotify | RSS
Today's tip is pretty specific. You may never need to use it. I personally went a long time without needing to know how to change a drive letter in my Windows computer. But when the situation came up that required this to happen, it was very nice to know how to do it. And it's actually not even difficult.
Can you think of a situation in which you might need to change a drive letter? Here's how it came up with me, and with a few of my clients recently.

If you want to do a backup to a local drive (and you should, in addition to the automated online backup), the software that I use and recommend is called Second Copy. I wrote all about it here. When you set up Second Copy, you give it a set of instructions that basically tell it to copy your files to your external USB drive. When you do that, the program remembers the drive letter that your external drive uses. For example, it might show up as drive F. So the next time you run Second Copy, it looks for drive F and backs up your files, piece of cake.
BUT…you don't leave your external drive plugged in all the time. When it's not plugged in, it's not drive F. And what if you plug in some other USB device, such as a flash drive, a printer, or even a different portable drive. When you do that, THAT drive now takes drive F because it is the next available drive letter.
That means when you plug in your external drive next time, it might now be drive G or some other letter. And Second Copy won't be able to do the backup because it can't find your drive at drive F.
At this point you have two options:
A. You can change all of the backup settings so that each one looks for drive G instead of drive F. That's a fair amount of work.
What happened to dr. cleaner for mac. B. You can change the drive letter on your external drive from G back to F. This is much easier.
Here's how you change the drive letter:
1. Click Start, then right click on Computer and choose Manage. Bet you've never clicked on that before, eh?
2. Now you'll see a new window open. This windows is called 'Computer Management'. In that window, you want to click once on 'Disk Management'.
3. Now look in the center column of the window, and you will see a list of your drives and their letters. Find the drive you want to change, and right click on it. Then, choose 'Change Drive Letter and Paths'.
4. Now you'll see a window pop up with the drive letter displayed, and a few options. Click the 'Change' button:
5. In the next window, the options for 'Assign the following drive letter' should already be chosen. Then use the drop-down menu to choose whatever drive letter you want to use. You can use any letter in the list.
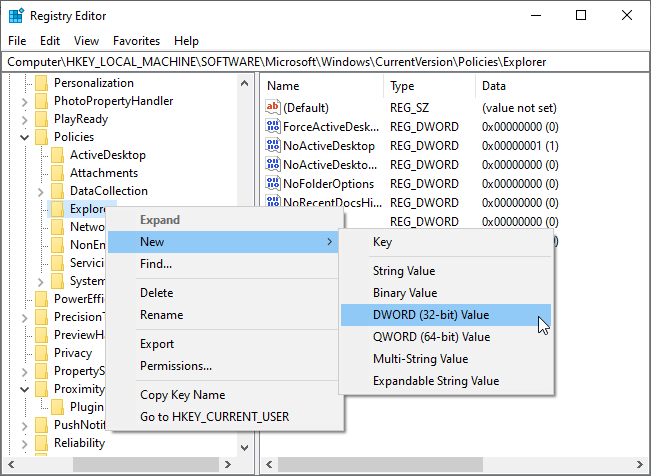
6. After you have chosen the letter, click OK and close the remaining windows. All done!
You can go through this process whenever necessary. A warning however – you should probably never change the drive letter for your primary hard drive (usually it's C) or any of the partitions on the drive. Some programs might rely on that 'path' to work properly and you could mess things up if you change the letter.
Some Programs That Rely On Drive Letters For A
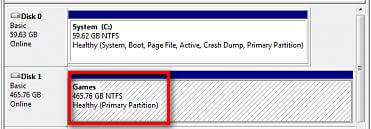
Some Programs That Rely On Drive Letters Example
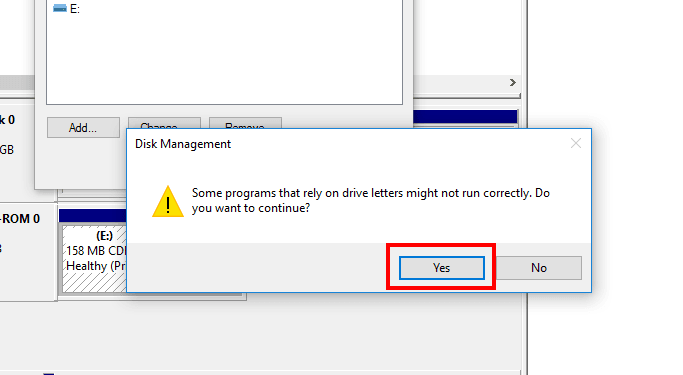
If you want to do a backup to a local drive (and you should, in addition to the automated online backup), the software that I use and recommend is called Second Copy. I wrote all about it here. When you set up Second Copy, you give it a set of instructions that basically tell it to copy your files to your external USB drive. When you do that, the program remembers the drive letter that your external drive uses. For example, it might show up as drive F. So the next time you run Second Copy, it looks for drive F and backs up your files, piece of cake.
BUT…you don't leave your external drive plugged in all the time. When it's not plugged in, it's not drive F. And what if you plug in some other USB device, such as a flash drive, a printer, or even a different portable drive. When you do that, THAT drive now takes drive F because it is the next available drive letter.
That means when you plug in your external drive next time, it might now be drive G or some other letter. And Second Copy won't be able to do the backup because it can't find your drive at drive F.
At this point you have two options:
A. You can change all of the backup settings so that each one looks for drive G instead of drive F. That's a fair amount of work.
What happened to dr. cleaner for mac. B. You can change the drive letter on your external drive from G back to F. This is much easier.
Here's how you change the drive letter:
1. Click Start, then right click on Computer and choose Manage. Bet you've never clicked on that before, eh?
2. Now you'll see a new window open. This windows is called 'Computer Management'. In that window, you want to click once on 'Disk Management'.
3. Now look in the center column of the window, and you will see a list of your drives and their letters. Find the drive you want to change, and right click on it. Then, choose 'Change Drive Letter and Paths'.
4. Now you'll see a window pop up with the drive letter displayed, and a few options. Click the 'Change' button:
5. In the next window, the options for 'Assign the following drive letter' should already be chosen. Then use the drop-down menu to choose whatever drive letter you want to use. You can use any letter in the list.
6. After you have chosen the letter, click OK and close the remaining windows. All done!
You can go through this process whenever necessary. A warning however – you should probably never change the drive letter for your primary hard drive (usually it's C) or any of the partitions on the drive. Some programs might rely on that 'path' to work properly and you could mess things up if you change the letter.
Some Programs That Rely On Drive Letters For A
Some Programs That Rely On Drive Letters Example
Assign Drive Letter To Partition
Share this post
Some Programs That Rely On Drive Letters
Obviously some programs broke and when i select 'open with', even if i go to location and select it; it doesn't work.
Obvious solution is to fix in 'Registry'
With my previous SSD; 'D:' was the default letter. I changed SSD and it attributed an 'E:' but things worked.
I will change SSD again, and windows might attribute it a 'D:' and things will work.
Until then should i:
- Change to 'E:' again,
- Re-install what's not working
Or is there another system wide fix i could know?
I am asking cause its good to know in case it happens again.
